Kurssipohjan vaiheittainen rakentaminen ja muokkaaminen tiivistetysti
Ennen opintojakson Moodle-työtilan tilaamista, varmista, onko alallenne jo teemasta valmiiksi yhdessä tehty Moodle-työtila, jota olisi tarkoitus käyttää tai kopioida. Tavoitteena on tarjota opiskelijoille työtiloja, joissa olisi yhteiset ohjaus- ja toimintakäytänteet läpi alan.
Kurssialueen rakentuminen
- Valitse kurssipohja. Katso ohje: kurssipohjat
- Tilaa opintojakson työtila. Katso ohje: Kurssialueen tilaaminen
- Käy läpi kurssipohjan perusasetukset
- Liitä tarvittaessa opettajia kurssialueelle. Katso ohje: opettajan liittäminen
- Muokkaa kurssialuetta
- Luo sisältö
- katso ohje: Aineistojen yleisesittely
- katso ohje: Aktiviteettien yleisesittely
- Avaa kurssi
- Kutsu opiskelijat kurssille. Katso ohje: Opiskelijan liittyminen
- Aloita Moodle-kurssi
Kurssipohjan perusasetukset
Käy läpi nämä kurssin perusasetukset ennen varsinaista opintojakson sisällön rakentamista.
- Aktivoi hallintatyökalusta Muokkaustila päälle
- Valitse Muokkaa asetuksia
- Yleiset –osio
- Näkyvyys: Kurssin näkyvyys on automaattisesti piilotettu siihen saakka, kunnes opettaja katsoo kurssin olevan valmis ja avaa kurssin hallintatyökalun näytä kurssi -painikkeesta näkyväksi Moodleen.
- Aloituspäivämäärä: Laita päivämääräksi kurssin aloituspäivämäärä. Kurssi siirtyy opettajan tuleviin kursseihin siinä vaiheessa, kun kurssi on avattu näkyväksi.
- Päättymispäivämäärä: Mikäli kurssillasi on tarkka päättymispäivämäärä aktivoi se käyttöön ja määritä päivämäärä. HUOM! Päivämäärän asettaminen siirtää kurssin opiskelijoilla ja itselläsi menneiden kurssien kategoriaan päivämäärän umpeuduttua.

- Kuvaus -osio
- Kirjoita lyhyt kurssikuvaus Kuvaus –ikkunaan. Kuvaus näkyy Moodlen työpöydällä opintojakson nimen alla, joten pidä kuvaus mahdollisimman lyhyenä.

- Kirjoita lyhyt kurssikuvaus Kuvaus –ikkunaan. Kuvaus näkyy Moodlen työpöydällä opintojakson nimen alla, joten pidä kuvaus mahdollisimman lyhyenä.
- Muihin kurssin asetuksiin sinun ei tarvitse koskea. EGradian kurssia tehdessäsi käy lisäämässä asetusten lopussa tunnisteisiin eGradia tunniste.
- Yleiset –osio
Kurssialueen muokkaaminen
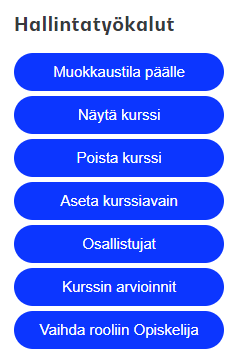
Aktivoi muokkaustila päälle hallintatyökaluista. Tällöin työtilaan ilmestyvät hammasrattaat muokkausta varten.
Kurssin etusivun muokkaaminen
Muokkaa ”Tervetuloa” -tekstiä
Aloita kurssityötilan muokkaaminen etusivun ”Tervetuloa … kurssille” -osiosta klikkaamalla pientä hammasratasta tekstilohkon vasemmassa alareunassa. 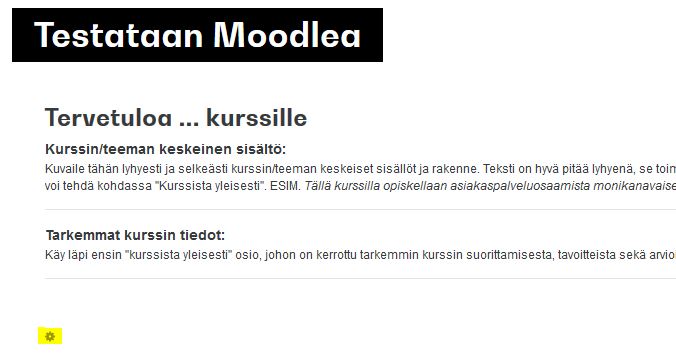
Muokkaa ”Opintojakson uutiset” -aktiviteettia
Klikkaa muokkaa -valikkoa opintojakson uutiset -aktiviteetin perässä ja valitse Muokkaa asetuksia. 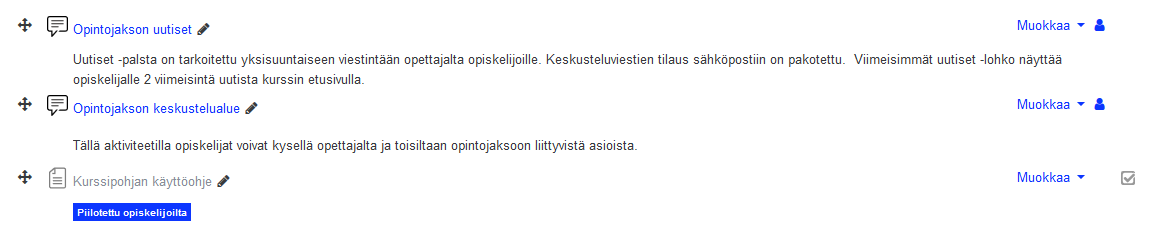
Poista valinta ”näytä kuvaus kurssisivulla” kohdasta, jolloin opettajalle tarkoitettu ohjeteksti ei näy opiskelijoille. Mikäli et halua, että opiskelijat saavat pakotettuna uutiset sähköpostiinsa, niin muuta pakotettu valinta keskustelualueviestien tilaus –kohdasta samassa muokkaa asetukset ikkunassa.
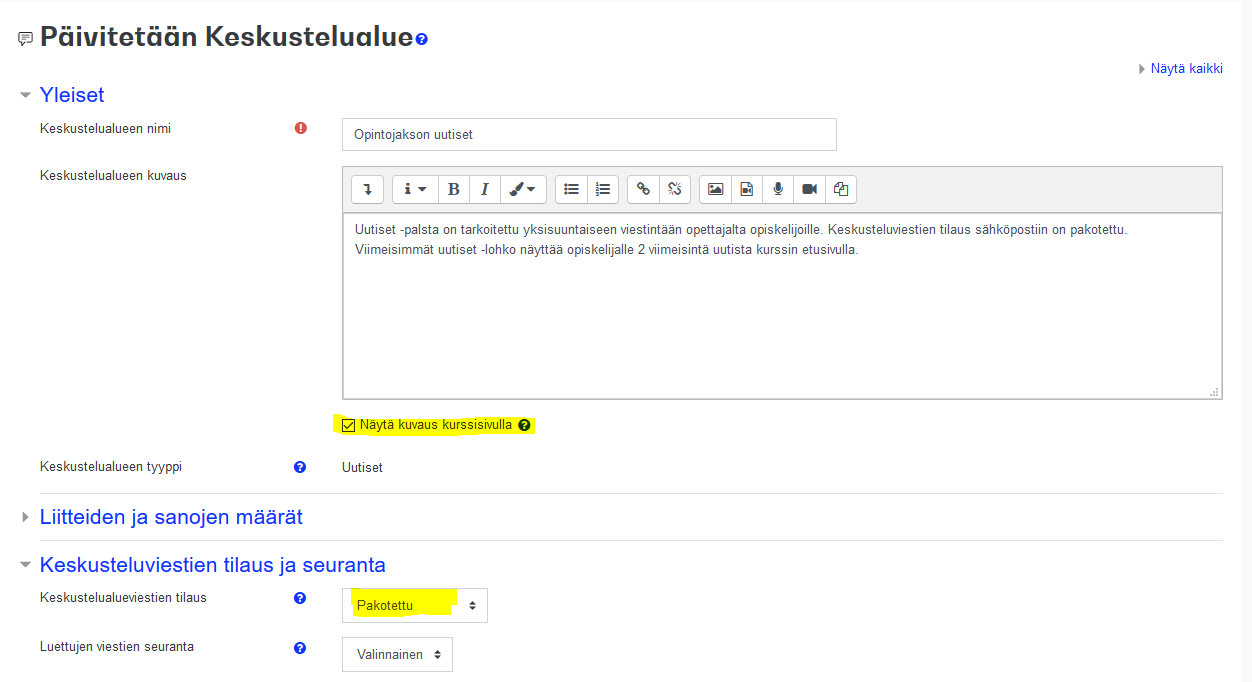
Paluu kurssin pääsivulle
Pääset palaamaan aina kurssin etusivulle yläpalkissa olevasta kirjapainikkeesta.

Sisällön luominen osioihin
Osion otsikon muokkaaminen
klikkaa osion otsikkoa
kirjoita otsikon nimi ja
Tallenna nimi painamalla enter –painiketta.
Otsikon alla oleva lyhyt teksti tulee opiskelijalla näkymään mm. Ruudukko –mallin kurssilla ruudukon yläpuolelle, kun hän vie kursorin laatikon päällä. Mikäli haluat muokata tätä tekstiä, klikkaa otsikon perässä olevaa muokkaa –valikkoa tai paina alla olevaa pientä hammasratasta, valitse muokkaa ja kirjoita hyvin lyhyt kuvaava teksti. 
Sisällön luominen osioon
Lisää aineistoja ja aktiviteetteja osioihin klikkaamalla jokaisen osion lopussa olevaa ”+lisää aktiviteetti tai aineisto” -painiketta. 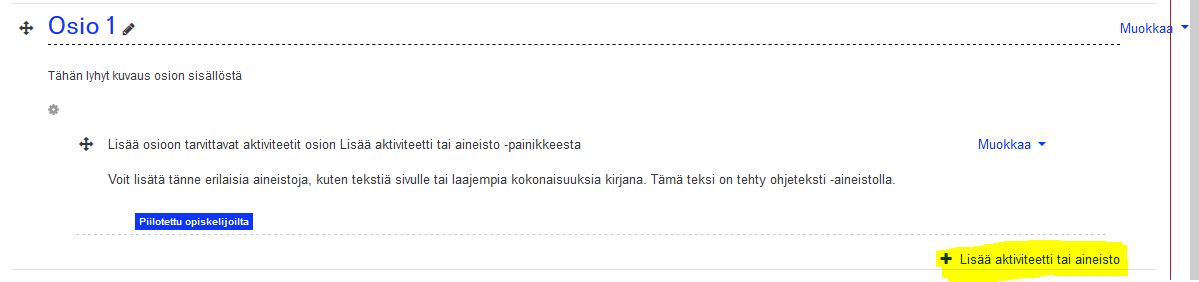
Katso esittely: aineistoista
Katso esittely: aktiviteeteistä
Lisätessäsi aineistoja ja aktiviteettejä kurssipohjaan muista aina valita lisätäänkö kyseinen toiminto kurssin etenemisen seurantaan vai ei. Lue tarkempi ohje: edistymisen seurannasta.
Kurssipohjan lohkojen lisääminen tai poistaminen
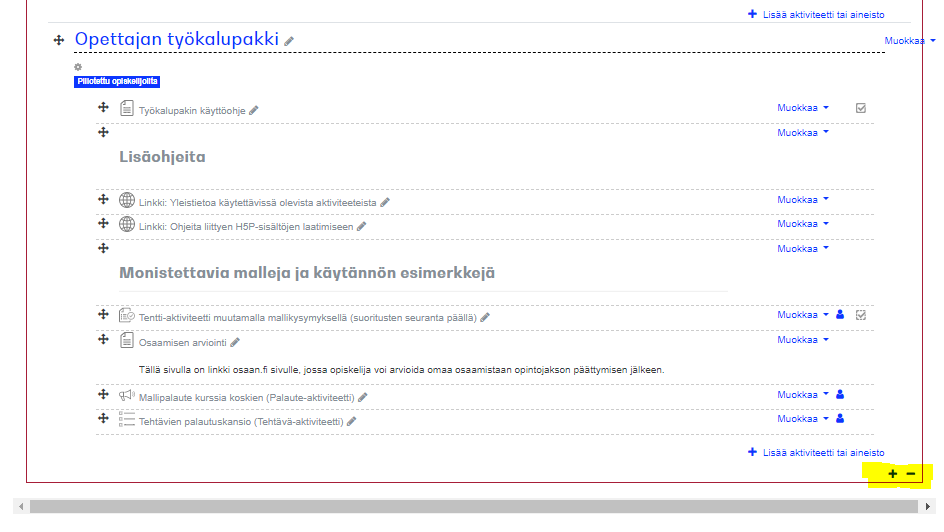
Kurssin opiskelijanäkymä
Voit missä tahansa kurssin muokkausvaiheessa katsoa kurssia opiskelijan silmin klikkaamalla hallintatyökalussa alimpana olevaa painiketta ”vaihda rooliin Opiskelija”. Omaan rooliisi takaisin pääset oikeasta yläkulmasta profiilikuvakkeesi takaa ”palaa oman rooliisi” -valikosta.
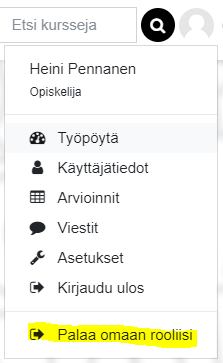
Laajempi kurssin taustamuokkaaminen
Kurssitilan laajempi muokkaaminen tapahtuu oikeasta yläkulmasta hammasrattaan takaa.
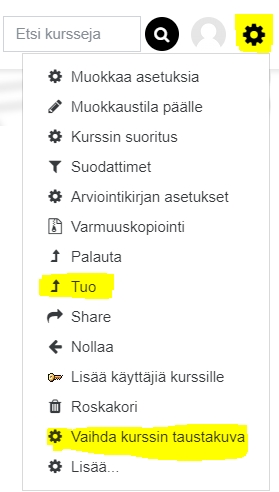
Täältä voit tuoda aineistoja ja aktiviteetteja toisesta työtilasta siihen työtilaan, jolla olet Tuo –valikolla. Lue tarkempi ohje Tuo -toiminnosta.
Hammasrattaan takaa löydät myös työtila kohtaisen roskakorin, mikäli satut poistamaan jonkin aktiviteetin tai aineiston, jonka tarvitset, voit palauttaa sen kurssillesi täältä.
Hammasrattaan takaa voit vaihtaa myös kurssin yläbannerikuvan vaihda kurssin taustakuva -valikolla. Huomioithan, että taustakuvan tulisi olla mielellään kokoa 1680×250-300px. Moodlen materiaalipankista, joka löytyy tiedostovalikosta, löydät runsaasti vaihtoehtoja kurssien taustakuviksi. Pitäydythän niissä, mikäli et osaa muotoilla kuvaa toivotun kokoiseksi. Lue tarkempi ohje kurssibannerin luomisesta.
Lisää -valikon takaa löydät myöhempää tarvetta varten mm. Käyttäjähallinnan sekä raportit. Raportteja tarvitset mm. tutkiessasi aktiviteettikohtaisia suorituksia opiskelijoilta.
Valmiin kurssin avaaminen
Kun kurssipohjasi on valmis tulee sinun viimeistään tässä vaiheessa
- lisätä kurssiavain kurssillesi, katso ohje kurssiavaimista
- avata kurssi näkyväksi klikkaamalla kurssin Hallintatyökaluista
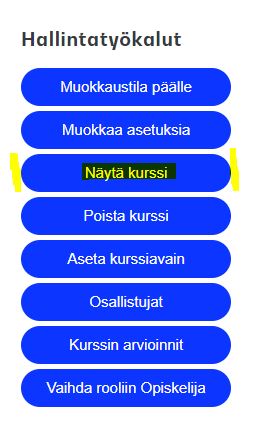
- kutsua opiskelijat kurssillesi. Katso ohje opiskelijoiden liittymisestä