Moodlen työtilan erilaisilla aineistoilla voit lisätä työtilaasi tekstiä ja erilaisia ohjeita opiskelijoiden luettavaksi. Aineistojen avulla voit tarvittaessa myös rakentaa materiaalipankkeja. Yksittäinen kansio voi sisältää myös alakansioita.
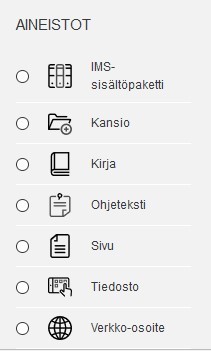
Kansion lisääminen
- Klikkaa muokkaustilassa olevalla kurssilla ”+ Lisää aktiviteetti tai aineisto” painiketta
- Valitse Aineistot ja kansio
- Anna kansiolle nimi
- Lisää haluamasi tiedostot (kohdassa a ja b tarkempaa tietoa)
- Paina tallenna ja palaa kurssille
a) Tiedosto –painikkeesta (a) voit lisätä tiedostoja kansioon, jonka juuri loit. Kansio –painikkeesta (b) voit luoda pääkansioon alikansioita, lataa kaikki –painikkeella (c) voit ladata zip. -tiedoston kansiostasi ja tallentaa sen omalle koneellesi ja viedä sen toiseen Moodle työtilaan. HUOM! Myös opiskelijat voivat halutessaan ladata helposti kansion sisällön itselleen ja tallentaa sen omiin tiedostoihinsa.

b) Lisää kansioon haluamasi tiedostot seuraavista sijanneista:
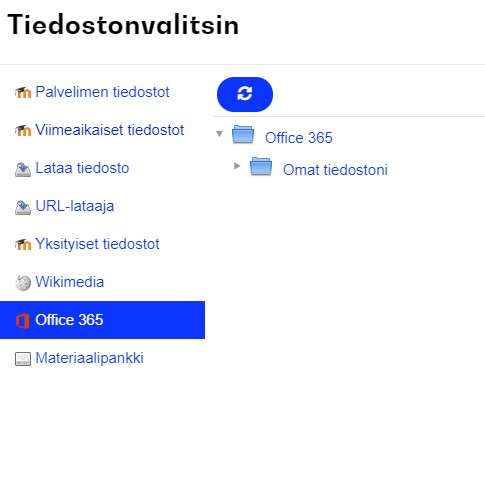
Aineistoihin ja aktiviteetteihin liittyy lisäksi yleisiä asetuksia, joita ei tässä tarkastella yksityiskohtaisesti.
Lue lisää moduulien yleisistä asetuksista.
Lue lisää pääsyn rajoittamisesta aktiviteetteihin ja aineistoihin.
Lue lisää opiskelijoiden edistymisen seurannasta.