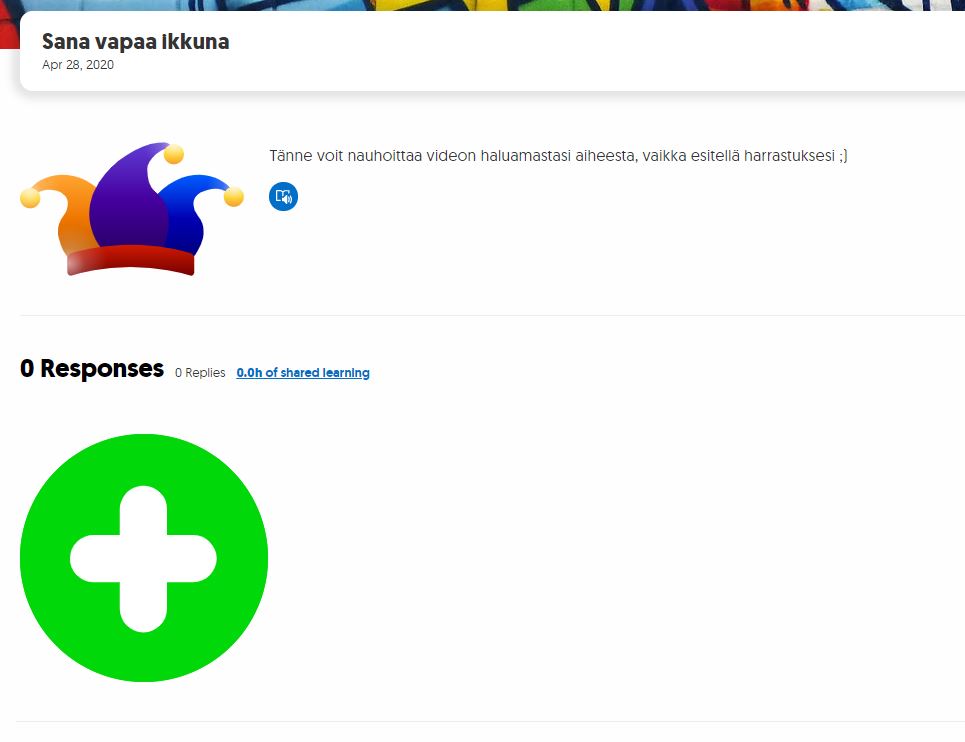Flipgrid on opetuskäyttöön tarkoitettu sovellus, jonka avulla opettaja voi luoda omia tiloja/tauluja, johon opiskelijat voivat jakaa lyhyitä videoita. Opettaja voi esimerkiksi tehdä tilaan tehtävänantoja/teemoja ja opiskelijat vastaavat niihin lyhyillä videoilla.
Gradian opettaja voi kirjautua Flipgrid -sovellukseen organisaation tunnuksilla ja sovellus löytyy myös Teamsin sovelluspankista. Sovellusta voi käyttää joko verkkoselaimen tai ladattavan sovelluksen kautta.
FlipGrid ohjelmaan kirjautuminen Gradian opettajatunnuksella
- Mene info.flipgrid.com
- Valitse Educator Login
- Klikkaa ”Log in with Microsoft”, jolloin kirjaudut sisään Gradian opettajatunnuksella
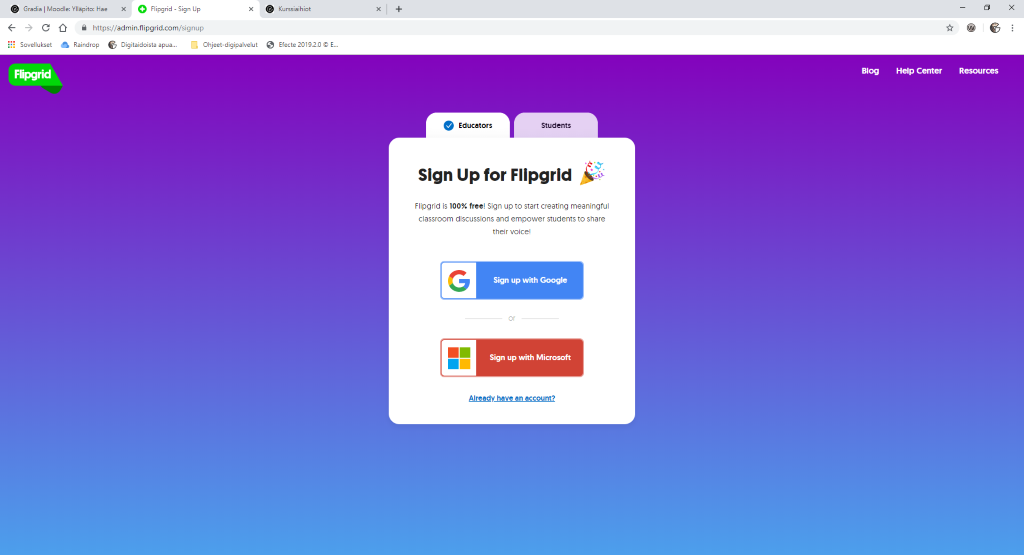
Tilin luominen yleisesti
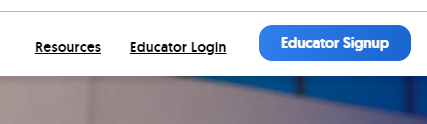
- Valitse Educator Signup.
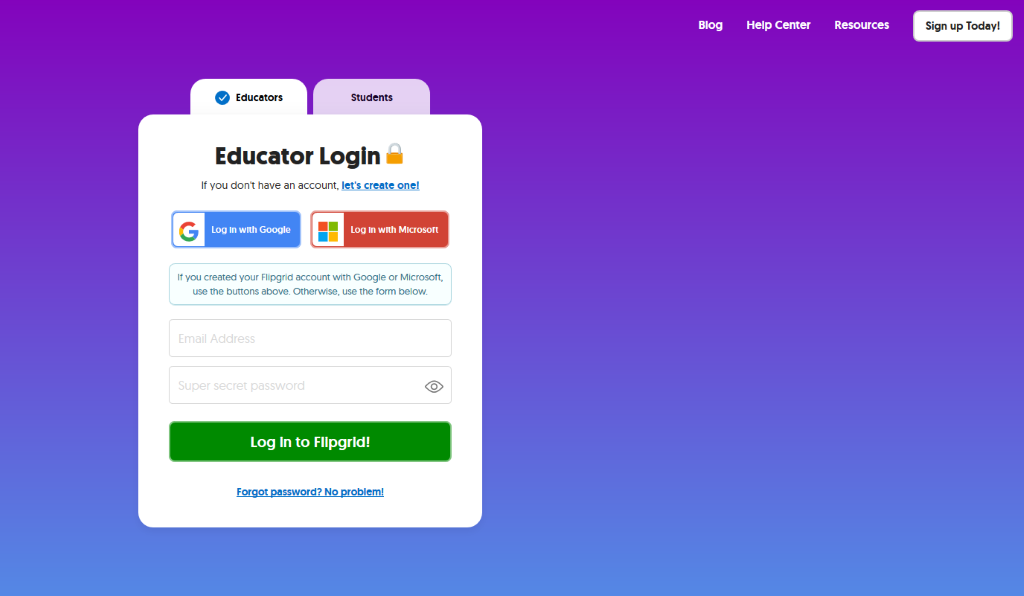
2. Valitse joko kirjatuminen Googlella tai Microsoftin tunnuksilla. Kirjautuessa Microsoftin tunnuksilla, käytä Gradian organisaatiotunnuksia. Huomioi, että pystyt upottamaan Flipgrid-sivun myös omaan tiimiisi Microsoft Teamsissa.
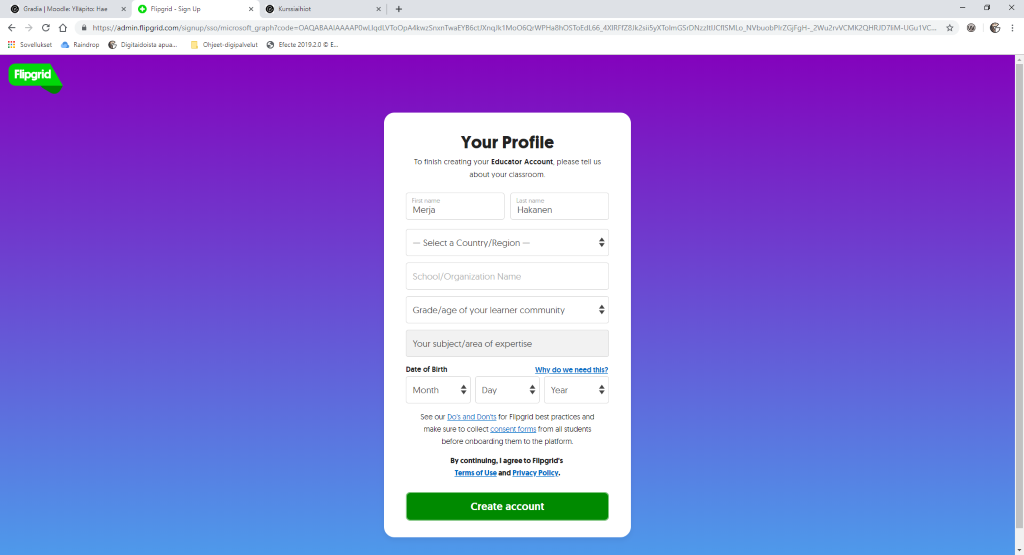
3. Täytä profiilitiedot.
4. Luo tili painamalla Create account-painikkeella.
Flipgrid -sovelluksen käyttö
Uuden FlipGrid -tilan perustaminen
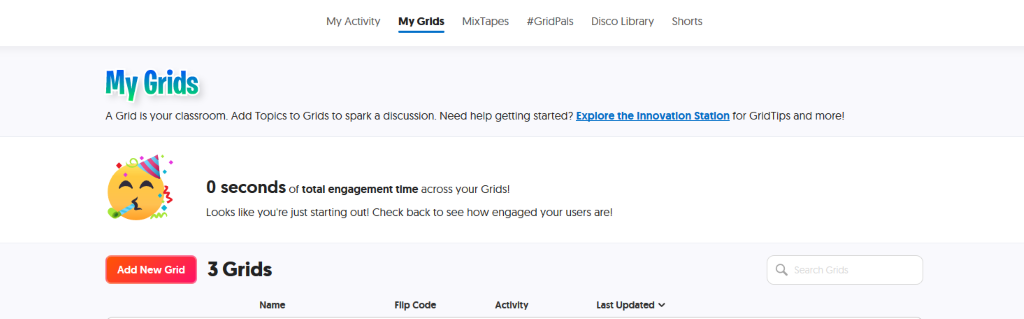
- Luo ”My Grids” ikkunassa ryhmän oma ympäristö valitsemalla ”Add new Grid”
- Nimeä FlipGrid –tila
- Valitse FlipGrid –tilan tyyppi
- School Email –valinta edellyttää linkin saaneilta määrittelemäsi sähköpostin loppuosan eli esimerkiksi @gradia.fi
- Student ID => ei ole käytössä meillä
- Public and PLC -valinnassa kutsut opiskelijat linkillä sekä halutessasi salasanalla (suositus)

- Paina next.
- Aktivoi salasana kenttä, mikäli haluat luoda vielä erillisen salasanan, jonka Flipgrid-tilaan tulijat joutuvat syöttämään nähdäkseen tehtävänannon sekä palauttaakseen videoita.
- Kopioi linkki tilaan ja laita se talteen esim. Oppimisympäristöön. Linkin saat myös myöhemmin.
Aiheiden tai teemojen lisääminen Flipgrid -tilaan sekä tilan jakaminen oppilaille
- V oit jakaa koko taulun haluamallesi kohderyhmälle joko linkillä tai QR-koodilla Flipgrid –tilan sisällä oikeassa yläkulmassa olevasta Share –painikkeesta.
- Toisesta Share-panikkeesta voit jakaa yhden aiheen tai teeman taulun sisällä . Linkki vie tällöin suoraan ”tehtävänantoon”.
- Lisää aiheet ( add new topic) ryhmän/ympäristön sisälle. Aiheet ovat teemoja tai kysymyksiä, joista keskustellaan tai joihin vastataan. Sinun tulee ensin lisätä vähintään yksi aihe, mutta niitä voi lisätä tarvittaessa samaan ympäristöön.
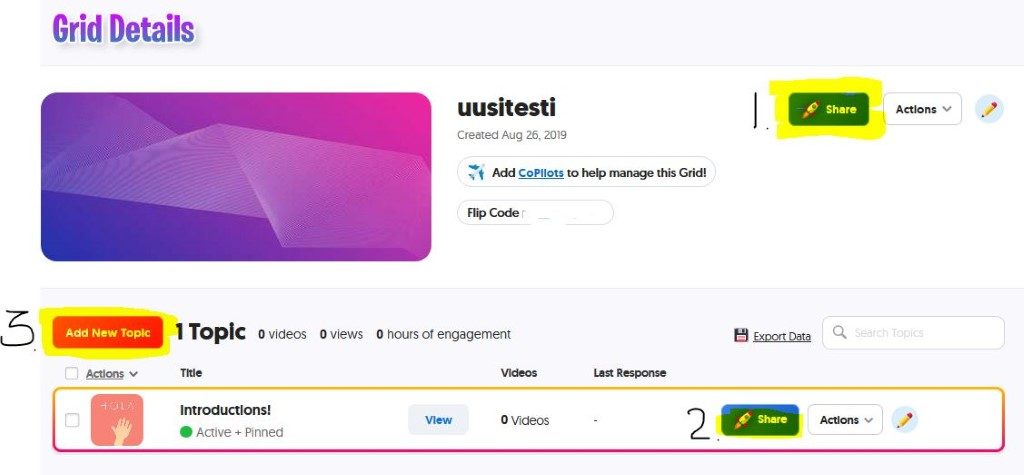
Aiheen muokkaaminen
- Paina aiheen perässä olevaa kynä -painiketta ja muokkaa tarvittaessa aihetta tai tehtävänantoa.
- Recording time –kohdassa voit säätää, kuinka pitkän videon käyttäjät voivat luoda. Maksimi on tällä hetkellä 5min.
- Halutessasi voit lisätä tehtävänantoon/teemaan oman videotervehdyksesi sekä aiheeseen liittyviä linkkejä. Säädä tarvittaessa muita videoon liittyviä asetuksia, kuten kommentointi ja videoiden moderointi.
- Klikkaa tämän jälkeen Share –painiketta ja jaa aihe opiskelijoillesi.
Opiskelijan näkymä
Opiskelija klikkaa itsensä sisään opettajan jakamasta linkistä ja tallentaa painamalla vihreää plus-painiketta oman vastauksensa videona joko suoraan ”live-tallennuksena” tai lisäämällä (video)tiedoston tehtävään. Tämä riippuu asetuksista, jotka opettaja on tehnyt tehtävään