BigBlueButton (BBB) on Moodlen sisällä toimiva etäopetuksen ja -ohjauksen työväline. BBB löytyy Moodlesta aktiviteettina ja voidaan lisätä, mille tahansa opintojaksolle. BBB toimii selaimessa eikä vaadi minkään ohjelman asentamista.
Sen avulla voit mm.
- Pitää etäopetusta opiskelijoille jakaen esitysmateriaalia
- Jakaa osallistujia pienempiin ryhmiin verkossa
- Ohjata yhtä tai useampaa opiskelijaa
- Tallentaa pitämääsi opetusta
- Tallentaa opiskelijoille kurssin tervetuloanauhoituksen
BigBlueButtonin tallenteet löytyvät Moodlesta BBB-aktiviteetista. Tallenteet säilyvät Moodlen sisällä, mutta niitä ei voi ladata omalle koneellesi esim. Jatkoeditointia varten.
Microsoft Officen Teams kokouksen käyttöä suosittelemme tiimien väliseen kokoustamiseen.
Suosittelemme Chromium Edge, Chrome tai Firefox –selaimia ja mobiililaitteilla Chromea tai Safaria.
Lue tarkemmin
BigBlueButtonin aktivoiminen
BigBlueButton tilaan liittyminen
BigBlueButtonin perustoiminnallisuudet
Breakout-huoneiden hyödyntäminen
BigBlueButton (BBB) aktiviteetin asetukset
Lisää BBB –aktiviteetti opintojaksollesi Moodlen opintojaksolla +Lisää aktiviteetti tai aineisto -painikkeella
Asetukset
- Valitse käyttötarkoituksen mukaan BBB aktiviteetin tyyppi
- BBB –tila Room/activity with recordings => tila tallennuksille
- BBB –tila Room/activity only => BBB tila opetukselle
- BBB-tila “recordings only” => BBB tila tallenteiden jakamiselle
- Anna nimi luokkatilalle (näkyy opiskelijalle)
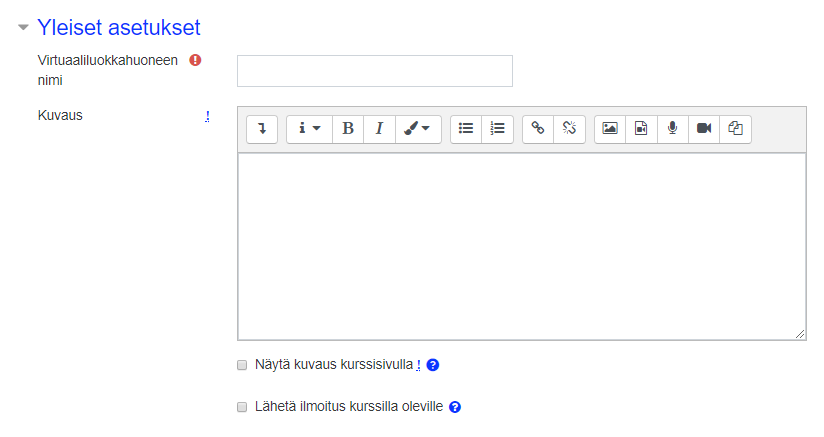
3. Klikkaa näytä lisää
4. Activity/Room settings –valikossa voit kirjoittaa Tervetuloaviestin, jonka osallistujat näkevät liittyessään virtuaaliluokkahuoneeseen. Aktivoimalla “odota moderaattoria” liittyvät opiskelijat eivät pääse virtuaaliluokkahuoneeseen sisään ennen kuin määritetty moderaattori (yleensä opettaja) on liittynyt istuntoon.
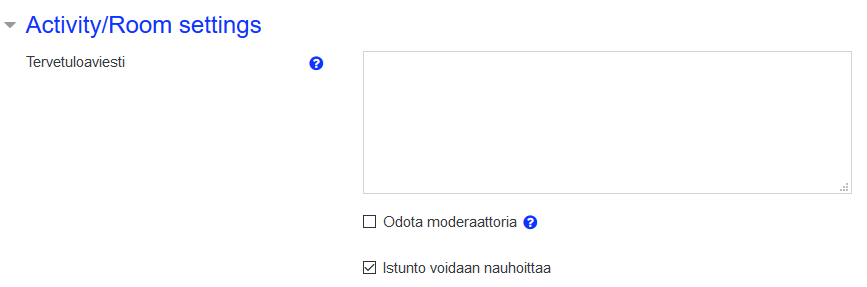
5. Osallistujat –valikossa voit määritellä valmiiksi, millaiset ominaisuudet istuntoon liittyvät henkilöt saavat. Oletuksena kaikki muut kurssilla olijat kuin opettaja –roolilla olevat liittyvät katselijana. Opettaja –roolilla olevat liittyvät moderaattoreina.

6. Istunnon aikataulu –valikossa voit halutessasi ajastaa BBB-aktiviteetin käytön. Oletuksena toimintoa ei ole ajastettu.

7. Moduulien yleisissä asetuksissa voit tehdä Moodle –aktiviteettien rajoitukset, kuten ryhmien käytön sekä aktivoida opiskelijoiden edistymisen seurannan halutessasi käyttöön.
8. Valitse tallenna ja näytä
BigBlueButton työtilaan liittyminen
- Avaa BBB -aktiviteetti klikkaamalla BBB-työtilan nimeä opintojaksolla
- Valitse liity istuntoon
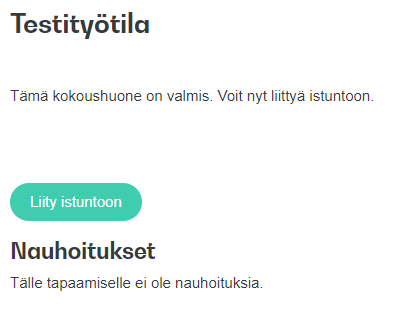
3. Valitse osallistutko virtuaaliluokkahuoneen opetukseen mikrofonin kanssa (mikrofonikuvake) vai vaan pelkästään kuuntelijana. Suosittelemme osallistumaan mikrofonilla. Näillä asetuksilla voit mykistää mikrofonisi, mutta puhua tarvittaessa.
Mikäli valitset Listen only eli kuuloke –kuvakkeen, et voi käyttää mikrofonia, vaan osallistua ainoastaan kuuntelijana sekä kirjoittamalla chat – viestejä tai yksityisviestejä muille osallistujille.
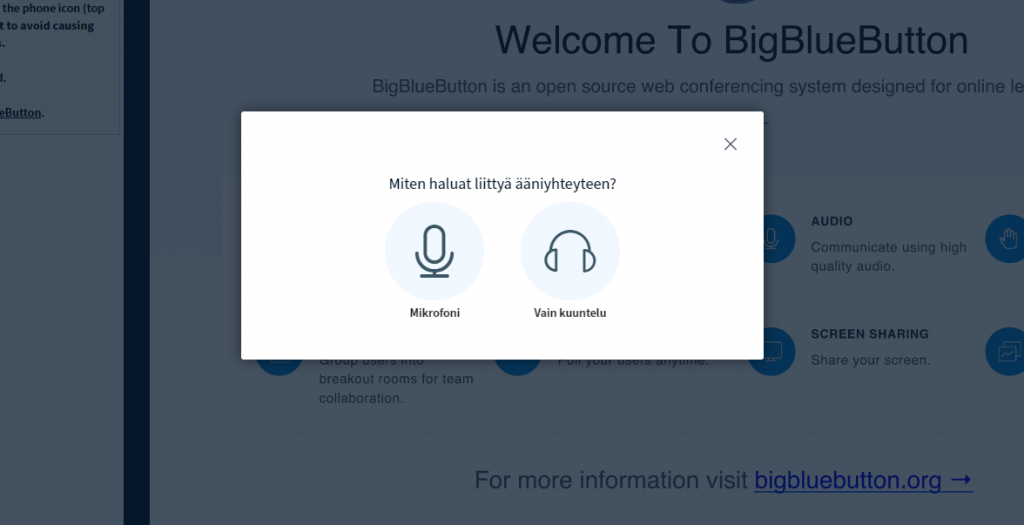
4. Testaa mikrofonisi äänet. Mikäli kuulet oman äänesi, valitse Kyllä. Siirryt automaattisesti virtuaaliluokkahuoneeseen.
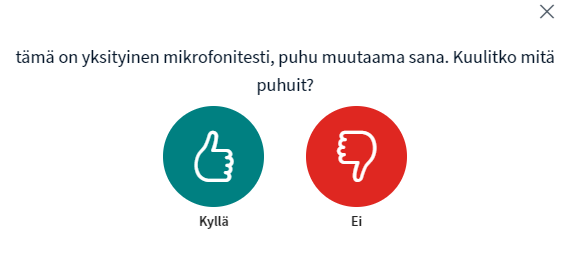
5. Mikäli mikrofonisi ei toimi, valitse EI ja katso, että sinulla on valittuna parhaillaan käytössäsi oleva kuulokemikrofoni.
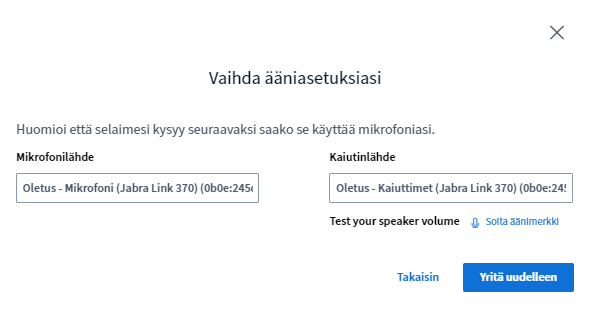
6. Olet valmis aloittamaan BBB –tilassa työskentelyn
Katso tarkemmat ohjeet BigBlueButtonin helposta käyttöliittymästä Mediamaisterin ohjeista.
Breakout-pienryhmätilat BBB:ssa
Alla olevalla ohjevideolla näytetään, kuinka voit luoda BigBlueButtonissa pienryhmätilat oppitunnillesi. Vaihtoehtoisesti voit lukea ohjeen Breakout-huoneista myös Mediamaisterin ohjeista (linkki avautuu uuteen välilehteen).