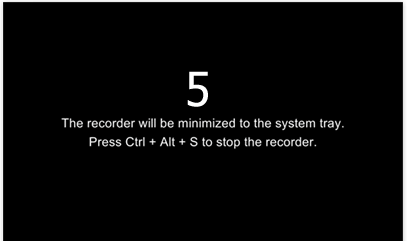Näyttökaappausvideolle voit taltioida tietokoneen näytölläsi olevia tapahtumia, kuten toimintoja tai hiiren liikkeitä. Tällä tavalla saat tehtyä esimerkiksi opetus- ja ohjevideoita. Näyttökaappausvideoita voit tehdä useammallakin eri sovelluksella. Näissä ohjeissa on esitelty näyttökaappausvideon tekeminen sekä Power Pointin toiminnoilla että eLecta Live Screen Recorder -sovelluksella.
Näyttökaappausvideo eLecta Live Screen Recorder sovelluksella
Gradialaiset voivat ladata eLecta Live Screen Recorder – sovelluksen Software Center –keskuksen kautta. Sovelluksella on pienikokoinen aloituskäyttöliittymä, jonka avulla aloitat uuden näyttökaappausvideon tekemisen.
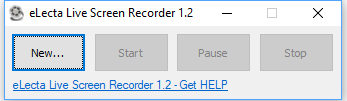
- New – painikkeesta säädät uuden näyttökaappausvideon asetukset
- Start – painikkeella aloitat uuden nauhoituksen ( näkyy harmaana, kunnes uudet asetukset on säädetty)
- Pause – painikkeella voit tauottaa nauhoitusta
- Stop –painike pysäyttää ja lopettaa nauhotuksen
Uuden nauhoituksen aloittaminen
- Paina New –painikkeesta, jolloin uusi asetusikkuna aukeaa.
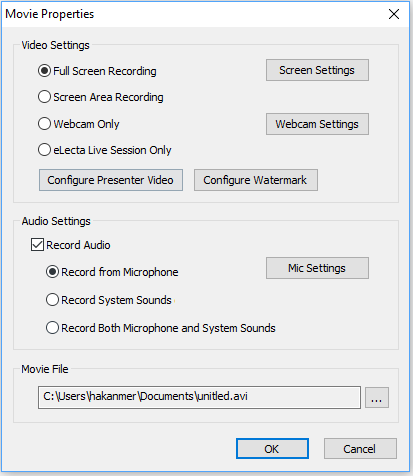
Videoasetukset / Video Settings
- Full Screen Recording – valinta nauhoittaa koko näytön alueella tapahtumat.
- Screen Area Recording – valinta nauhoittaa vain tietyn valitun alueen sisällä tapahtumat. Valitessasi tämän vaihtoehdon, voit valita haluamasi kuvausalueen vetämällä hiirellä. Muista tällöin rajata pois ei-toivotut alueet.
- Webcam Only –valinta nauhoittaa erillisen webbikameran tai tietokoneen kameran kautta. Säädä silloin käytettävän kameran asetukset Web Cam Settings- painikkeesta.
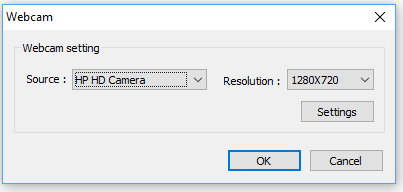
Näyttökaappaus ja esittäjä samassa videossa
Jos haluat, että samassa videossa näkyy sekä näyttökaappausvideo, kuten video etenevästä esityksestä, sekä esiintyjän kasvot ( ja puhe), toimi seuraavasti:
- Säädä ensin Video Settings- asetukset joko Full Screen tai Screen Area Recording. Säädä jälkimmäisessä haluttu alue ennen videon taltiointia.
- Paina Configure Presenter Video –painikkeesta, jolloin uusi ikkuna avautuu.
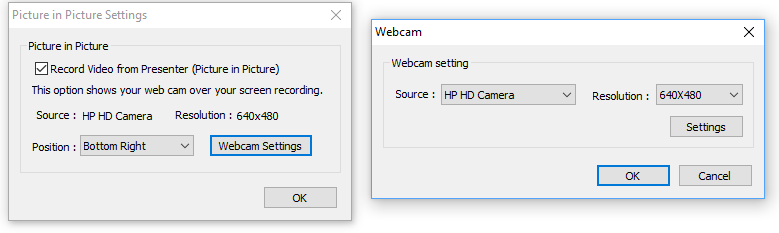
- Valitse Picture in Picture –asetuksista missä kohdassa videota haluat omat kasvosi näkyvän.
- Säädä tämän ikkunan Webcam Settings- painikkeella oikea kamera (kuvassa on valittu kannettavan tietokoneen oma kamera) ja resoluutio. Säädä resoluutioksi aika pieni, jotta koko video ei olisi vain web-kameran kuvaa. Voit tarkastaa videon nauhoituksen alussa näyttääkö kuvat oikealle.
- Hyväksy asetukset Ok-painikkeista.
Ääniasetukset
Valitse Record Audio, jos haluat tallentaa videoon myös äänet. Record from Microphone tallentaa laitteen tai ulkoisen mikrofonin äänet ja Mic Settings –painikkeesta voit säätää tarkemmin mikrofonin asetuksia.
Jos haluat pelkät systeemiäänet ( kuten ilmoitus- ja valintaäänet), valitse Record System Sounds ja valitse Record Both Microphone and System Sounds, jos haluat molemmat äänilähteet.
Tiedoston tallennuspaikka
Hae haluamasi tallennuspaikka videollesi Movie File –kohdan resurssin hallinnan kautta. Kolmen pisteen avulla voit nimetä tallennettavan tiedoston jo etukäteen.
Nauhotuksen käynnistäminen
Asetusten säätämisen jälkeen voit aloittaa nauhoituksen painamalla aloitusnäytössä Start-painiketta.
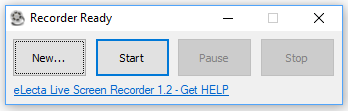
Ennen nauhoituksen alkamista näet lyhyen laskurin. Nauhoituksen aikana ohjelman käyttöliittymä menee Windowsin tehtäväpalkkiin (alapalkki) ikoniksi, josta saat sen esille nauhoituksen keskeyttämistä tai lopettamista varten.