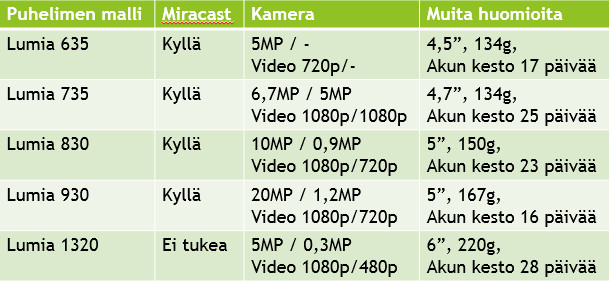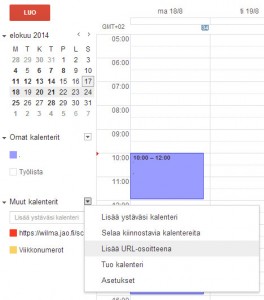Useat osastot miettivät tällä hetkellä älypuhelimen hankintaa. Alla olevassa kuvassa on listattuna muutamia ominaisuuksia tuetuista puhelinmalleista (kamera kohdassa ensimmäinen tarkkuus on takakamera ja jälkimmäinen etukamera). Akun kestossa on ilmoitettu valmiusaika eli puheaika on tietenkin paljon pienempi.
Omasta mielestäni opettajien kannattaa hankkia käyttöön joku malleista 635, 735, 830. Nämä kolme mainitsemaani mallia tukee langatonta peilausta. Olennaisinta on ehkä miettiä, kuinka tarkan kameran tarvitsee käyttöönsä.
Langaton peilaus
Lumian puhelinmallit 635, 636, 638, 730, 735, 830, 930, 1520 tukevat langatonta peilausta. Yksinkertaisesti kerrottuna videotykkiin liitetään Miracast vastaanotin, jonka jälkeen voit muodostaa puhelimella langattoman yhteyden videotykkiin ja peilata puhelimen näytön videotykille. Tekniikka on hyvin yksinkertainen ja käytännössä tämän kuntoon laittamiseen menee vain muutama minuutti.
- Liitä Miracast laite videotykkiin
- Yhdistä puhelin miracast laitteeseen (Asetukset –> Näytä toisessa näytössä –> yhdistä)
- Langaton peilaus on toiminnassa
Videotykissä pitää olla HDMI liitin Miracast laitteen liittämistä varten. Sekä ääni että video siirtyy langattomasti puhelimen ja videotykin välillä. Tällä hetkellä Suomen markkinoilta löytyy kolmea eri Miracast vastaanotin mallia (hinnat liikkuvat 70-100€ paikkailla (sis.alv.24%))
- Microsoft HD-10 (Midare, verkkokaupat)
- Netgear Push2TV (Class Ohlson, verkkokaupat)
- Asus Miracast Dongle (verkkokaupat)
Mihin langatonta peilausta voisi käyttää?
- Luokkaopetuksessa LIVE videokuvan näyttämiseen jostain esineestä videotykille, jolloin koko luokka näkee mistä on kyse (kaikki ei aina mahdu esineen ympärille).
- Opettaja voi ottaa työpäivän aikana kuvia kameralla ja päivän päätteeksi kerrata päivän opit käymällä kuvat läpi (kuvia ei tarvitse alkaa siirtämään tietokoneelle ja tekniikan saa toimimaan nopeasti).
- Esitysgrafiikan näyttö pilvipalvelusta (esimerkiksi powerpoint tms…)
Mobiililaitteiden peilaaminen Netgear Puhs2TV-laitteella (Byodroid -hanke)