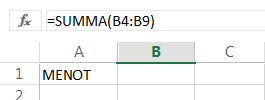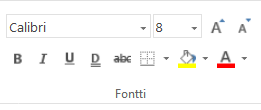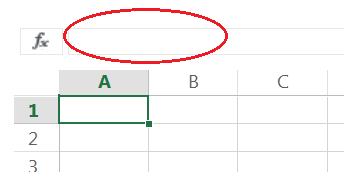Excel Taulukkolaskenta
Kirjaudu Gradian tunnuksillasi Officeen ja mene OneDriven opintojaksokansioosi. Tee kaikki tehtävät selaimessa Excel-tiedostoon tai avaa Excel työpöytäversio ja tee tehtävät siellä.
Ohjelmaikkunassa on valmiina tyhjä työkirja.
- Sarakkeet ovat pystysuunnassa, ja ne on merkitty kirjaimilla.
- Rivit ovat vaakasuunnassa, ja ne on merkitty numeroilla.
Klikkaa kuvaa, jolloin saat sen suuremmaksi. Voit myös suurentaa ”Ctrl +” -yhdistelmällä.
Kirjoittamasi teksti tai luku sijoittuu aktiiviseen soluun. Kuvassa aktiivinen solu A1, jolla on tumma reunus.
Taulukkoharjoitus 1
A. Tietojen kirjaaminen taulukkoon
- Klikkaa A1-solua ja kirjoita MENOT.
- Klikkaa B3-solua ja kirjoita TAMMIKUU.
- Kirjoita A4-solusta alkaen kuvan tekstit.
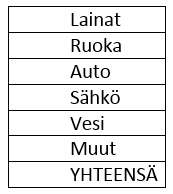
- Levennä saraketta siten, että teksti mahtuu yhteen soluun.
- Keskitä teksti sarakkeen keskelle.
- Kirjoita B4-solusta alkaen alaspäin luvut 800, 600, 400, 100, 50 ja 700.
- Lisää euron merkki edellisiin lukuihin valitsemalla Yleinen-kohdasta ”Valuutta”.
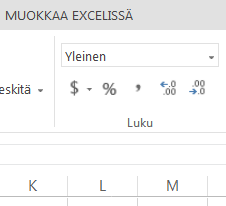
B. Aikasarjan lisääminen täyttökahvalla
- Klikkaa B3-solua (”TAMMIKUU”.) Vie hiiri solun oikeassa alanurkassa olevan täyttökahvan päälle, ja osoitin muuttuu mustaksi plussaksi. Paina hiiren vasenta painiketta ja vedä hiirtä oikealla.
- Koska solussa lukee kuukauden nimi, muodostaa ohjelma aikasarjan. Lisää kuukausia TOUKOKUUHUN saakka.
C. Tietojen kopiointi täyttökahvalla
- Kopioi tammikuun Lainan, Sähkön ja Veden euromäärät muihin kuukausiin. Klikkaa solua, jossa on tammikuun laina (800). Vie hiiri solun täyttökahvan päälle, paina hiiren vasenta painiketta ja vedä hiirtä oikealla.
- Lisää helmi, maalis-, huhti- ja toukokuulle sopivat luvut kohtiin Ruoka, Auto ja Muut.
D. Summa
- Klikkaa B10-solua.
- Klikkaa ALOITUS-välilehden Summa-painiketta Σ.
- B10-solussa lukee ”=SUMMA(B4:B9)”. Ohjelma laskee siis solujen B4, B5, …, B9 summan. Paina Enteriä, ja B10-solussa on nyt ohjelman laskema summa.
- Klikkaa vielä B10-solua. Kaavarivillä näkyy laskukaava.
E. Kaavan kopiointi täyttökahvalla
- Kopioi kaava muille kuukausille. Klikkaa B10-solua ja käytä täyttökahvaa F10-soluun saakka.
F. Taulukon ulkoasu
- Keskitä kaikki luvut ja lisää niihin euron merkit.
- Vaihda otsikon kirjasintyyppi, kirjasintyypin koko ja väri sekä solun taustaväri.
- Muotoile taulukkoa ainakin lihavoinneilla, solujen väreillä ja reunaviivoilla.
Taulukkoharjoitus 2
- Avaa samaan asiakirjaan uusi taulukko tiedoston alareunasta.
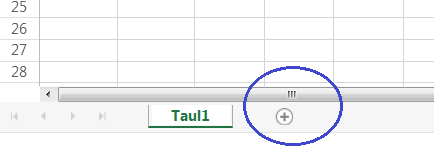
- Tee alla oleva taulukko tehtävääsi.
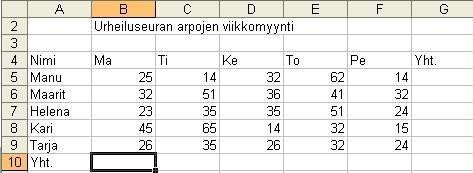
- Laske Yhteensä-määrät solualueista G5:G10 ja B10:G10. Käytä Σ-summaa ja täyttökahvaa.
- Lihavoi A-sarake ja 4. rivi. Vaihda kirjasintyypin väri ja taustaväri.
- Keskitä kaikki luvut ja lisää niihin euron merkit.
- Keskitä ja yhdistä B2-solun taulukon otsikko ”Urheiluseuran arpojen viikkomyynti” B2-G2 soluihin muotoilutyökalurivin Yhdistä ja keskitä -painikkeella.
- Lisää Helenan myyntitietojen alapuolelle uusi rivi. Klikkaa rivin numeroa hiiren kakkosnäppäimellä, valitse ”Lisää rivi” ja kirjoita ”Mika, 23, 36, 54, 26, 42″.
- Kirjoita A14-soluun ”MINIMI”, A15-soluun ”MAKSIMI” ja A16-soluun ”KESKIARVO”.
- Laske maanantaimyynnin tilastotiedot Summa-alasvetovalikon avulla.
-
- Laske samalla idealla B15-soluun ”Maks” ja B16-soluun ”Keskiarvo”.
- Lisää solualueelle A14:B16 solun täyttöväri.
- Muotoile taulukon otsikon kirjasintyypin tyyliksi ja kooksi ”Times New Roman 14”.
- Muotoile taulukkoa ainakin lihavoinneilla, solujen väreillä ja reunaviivoilla.
Nimeä tehtäväsi loogisesti. Siisti OneDrive-kansiosi.